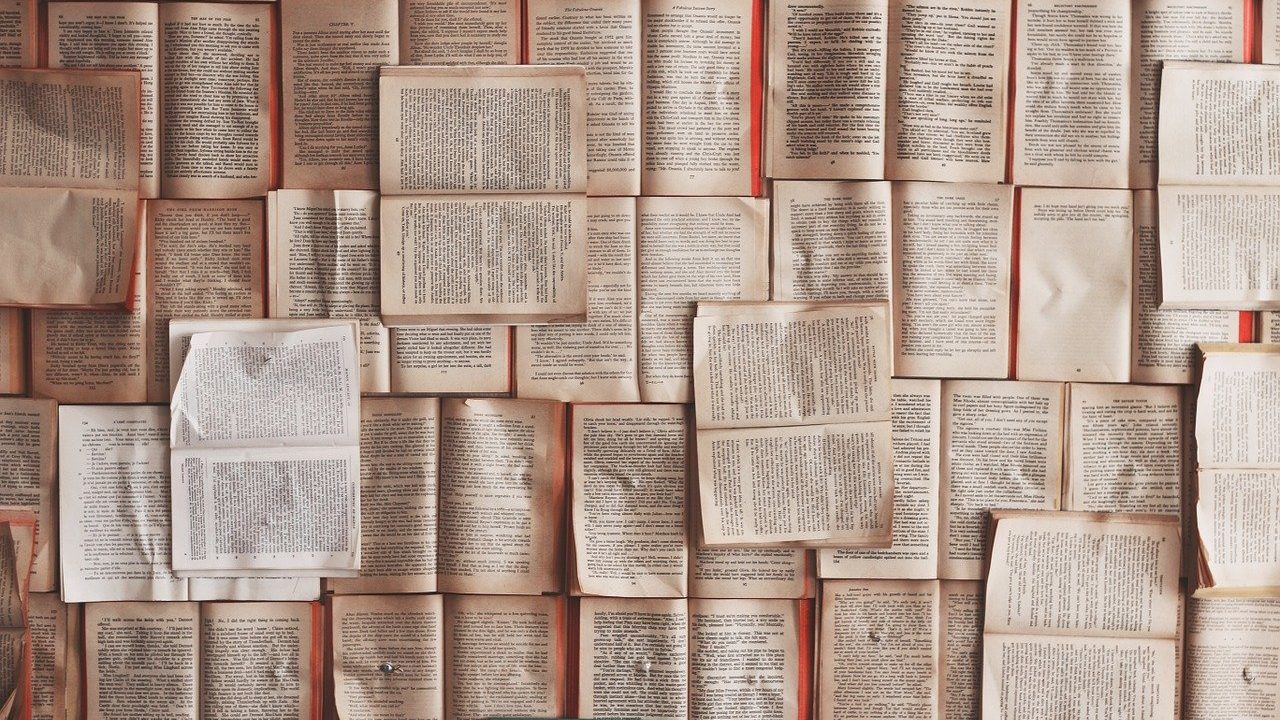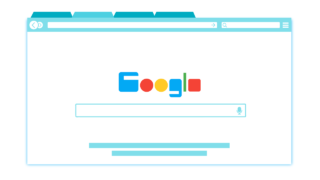学校からのプリントの管理ってどうしてますか?
学校の様子が書かれた読み物的なプリントから
提出期限がある重要なプリントまでいろいろと配布されますよね〜
わが家では受け取った順で冷蔵庫に貼り付けをしていたのですが
ときどき配布が多くて量が限界になってる時があって
“冷蔵庫に貼っておいて必要に応じて確認する”
という目的を果たせていないことがチラホラあります。
そこで紙での管理をやめてiPhoneで管理する方法を試してみました。
お手軽にできてオススメなので
今回はこの方法についてシェアさせていただければと思います!
この記事はこんな人におすすめです
- 学校からのプリントを把握できていないことがある
- プリントがかさばってしょうがないのでなんとかしたい
- プリントの内容を家族みんなで確認できるようにしたい
今あるものを活用して管理しよう
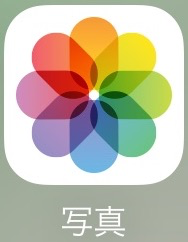
今回オススメする方法はiPhoneにデフォルトで入っている
写真アプリを使った方法です。
プリントをiPhoneで確認したいだけなら写真に撮るだけでOKです。
適当に撮ってもカメラの性能がいいので
プリントの小さい字でも拡大すれば意外と読めちゃいます。
でも、これだと自分のスマホにしか保存されないので
結局プリントは冷蔵庫に貼ったままになるのです。。
写真アプリの中には選んだ人と写真を共有する機能があります。
プリントを管理する専用アプリもありますが
普段から使っているアプリというのがポイントです。
写真アプリの共有機能を使いこなそう
最初に写真を共有する準備が必要です。
これを済ませてしまえば後はサクサク写真を追加していくだけです。
iPhone 写真共有の方法
写真の共有は次の手順で進めていきます。
- iCloudの共有アルバムをONにする
- 写真Appで共有アルバムを作成する
- 写真を共有したい人を招待(追加)する
- 共有したい写真を共有アルバムに追加する
1.iCloudの共有アルバムをONにする
まずはiPhoneホーム画面から
設定 > ユーザ名 > iCloud を選択
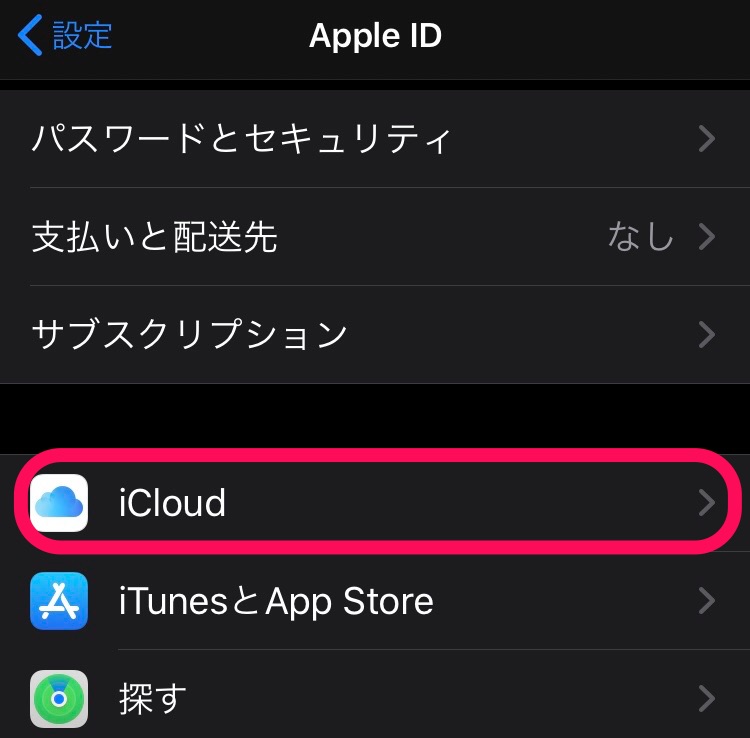
> 写真 を選択
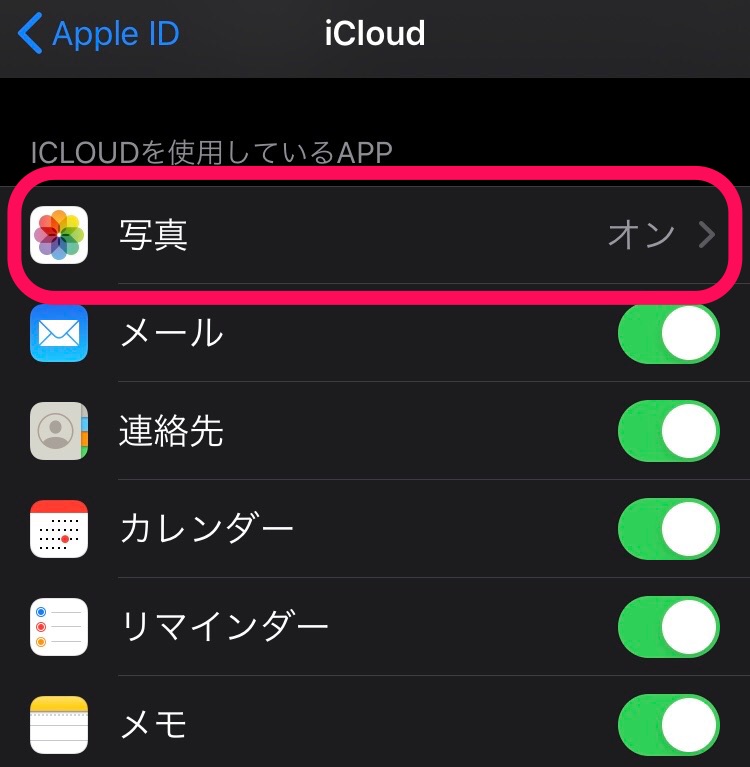
「共有アルバム」をオン
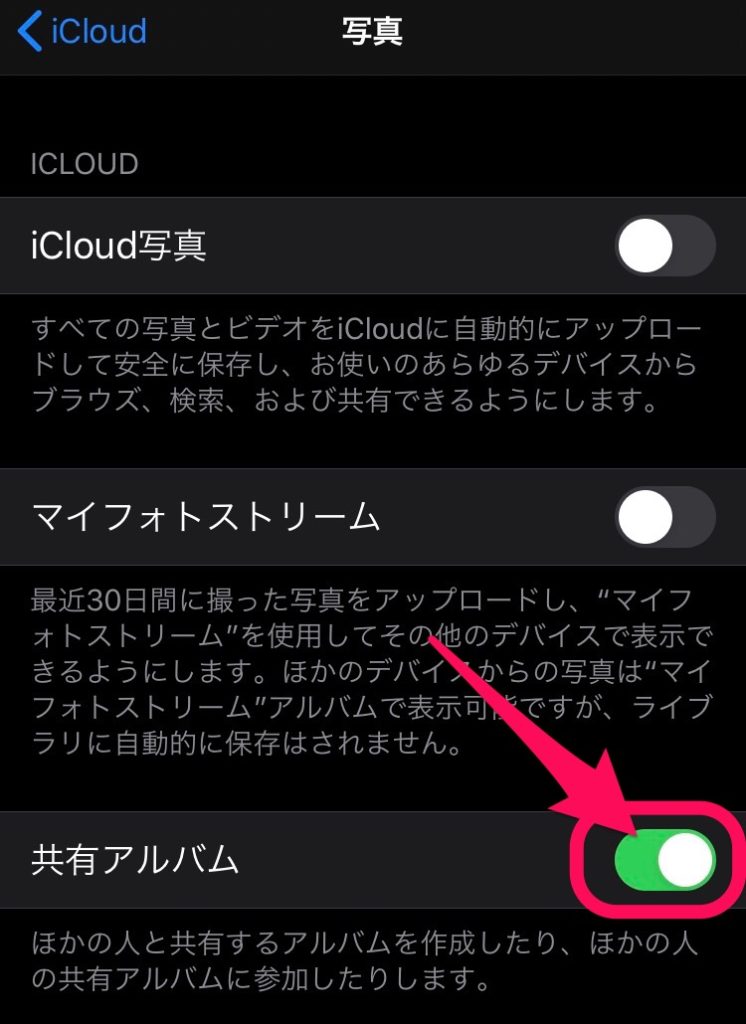
2.写真Appで共有アルバムを作成する
写真Appを開いて
> 画面右上の「+」をタップ
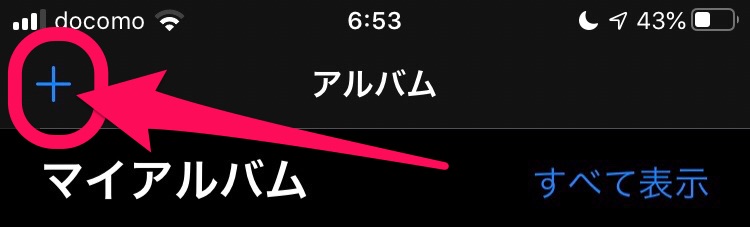
> 「新規共有アルバム」をタップ
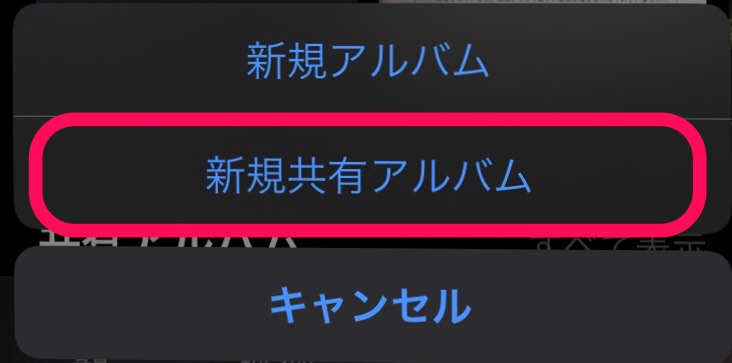
共有アルバムに好きな名前をつけて「次へ」をタップ
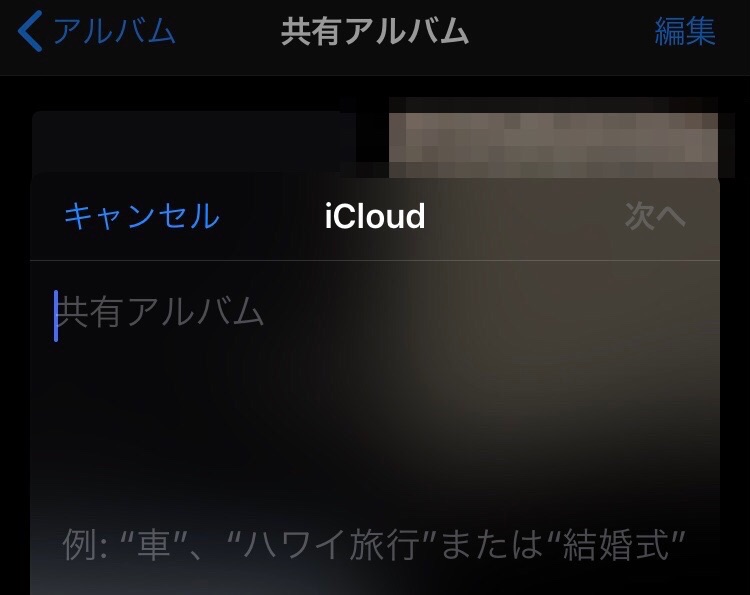
3.写真を共有したい人を招待(追加)する
1.「+」をタップ > 共有したい人を追加する
2.「作成」をタップ

この操作が終わると
共有したい人に通知が届くので参加を承認してもらいましょう。
4.写真を共有アルバムに保存する
作成した共有アルバムを開き...
「+」ボタンから共有したい写真を追加する

以上で写真を共有する操作は完了です。
作成した「共有アルバム」は参加者同士で閲覧可能になります。
家族にiPhone以外のユーザーがいた場合は?
iPhone以外のユーザーがいる場合は
「公開Webサイト」をONにすることで閲覧が可能になります。
(投稿はできません)
操作方法は写真APPを開いて...
> アルバム > 作成した「共有アルバム」へ進む
> 「公開Webサイト」をオン
> 「リンクを共有」をタップ
> 連絡先が開くので共有したい人に閲覧用のURLを通知する
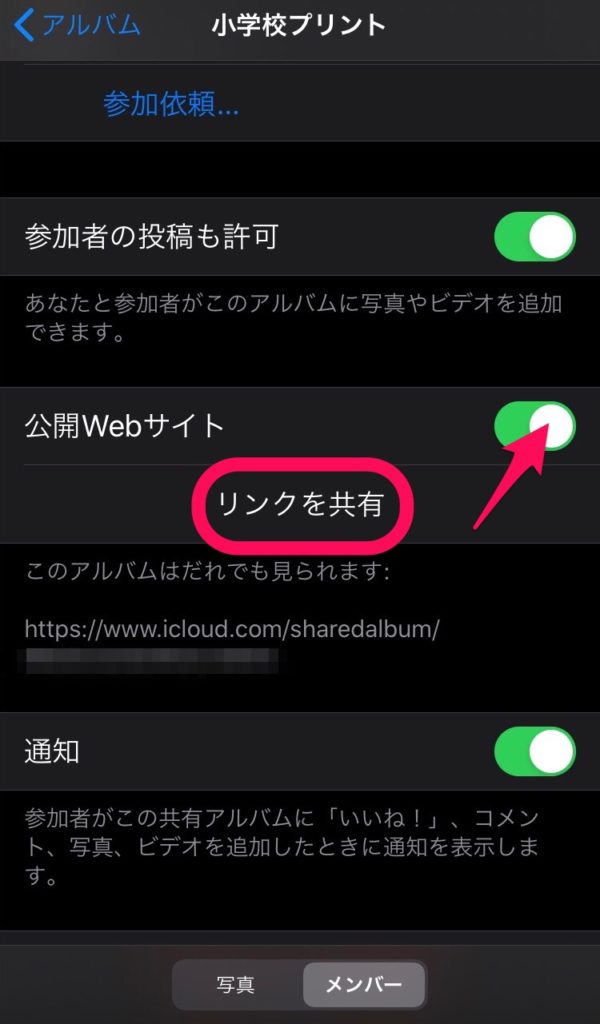
iPhone以外のユーザーのかたは
教えてもらったURLから共有アルバムを閲覧できるようになります。
(iPhoneユーザーだけで共有する場合ここはオフでOKです)
共有できる写真の容量について
共有アルバムはインターネット上のiCloudに写真を保存して閲覧する仕組みです。
公式のAppleサポートによると写真の保存枚数は5000枚までOKなので
プリントを保存するくらいならかなり余裕があります。
また、iCloudストレージを消費することは無いので
これを設定したからといってiCloudストレージを追加購入したりする必要はありません。
これは嬉しい!!
共有アルバムには最大 5000 の写真やビデオを保管できます。共有アルバムの上限に達した場合、写真やビデオを新たに追加する前に、既存のものを何枚か削除する必要があります。
共有アルバムの写真とビデオは iCloud に保管されますが、iCloud ストレージの消費量としては算入されません。
引用:Appleサポート – 写真 App で共有アルバムを使う
まとめ
いかがでしたか?
今回はiPhoneでできる学校プリントの共有方法をシェアさせていただきました。
iPhoneの共有アルバムを使用するメリットは
- 元々入っているAppを活かせる
- 写真をアルバムに追加するシンプル操作でOK
と言う点だと思います。
最初の設定も5分もかからないので是非サクッと試してみてください。
(そもそもプリントを写真に撮るのが面倒という方には向かないかもしれませんが…)
ちなみに我が家では家族で見せ合いたい写真も別にフォルダを作成して共有しています。
LINEでアルバムを作成して共有するより使い勝手がいい気がします。
こちらも試してみてください♪
それではまた!