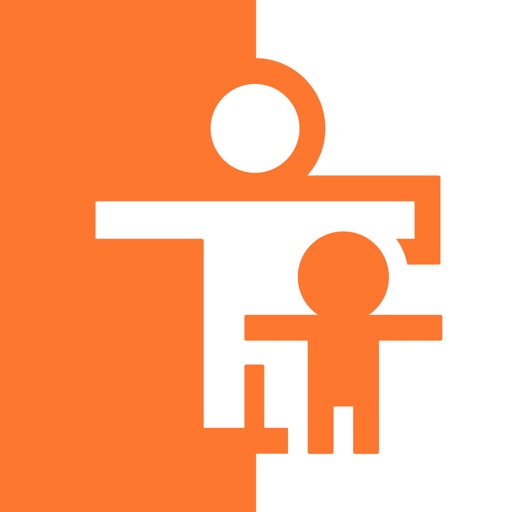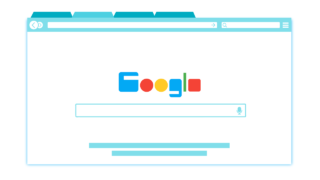ニンテンドーSwitch持ってますか?
わが家では長男が今年のお年玉でSwitchLiteを購入しました。
いくつか親が手伝って実施しなければいけない設定があって
ぼくは少々手間取ったので同じところで手間取ってる人に向けて設定を記事にまとめてみました!
この記事はこんな人におすすめです
- 小学生の子どもが使うSwitchの初期設定をしたい
- Switchの基本的な用語がわからない
- ゲーム機に関する知識があまりない
(Switch、SwitchLiteとも設定内容は同じです)
1.ユーザー設定をしよう
swtichでゲームを始めるにあたって必ずユーザーをつくる必要があります。
ユーザーとは?
- ゲームのセーブデータを管理する保存場所のこと
- 最低一つ以上作成する必要がある
- セーブデータはユーザーごとに管理される
- ユーザーを削除するとセーブデータも消えてしまう
- Switchを複数人で共有して使うときは、一人ひとつユーザーを作成する
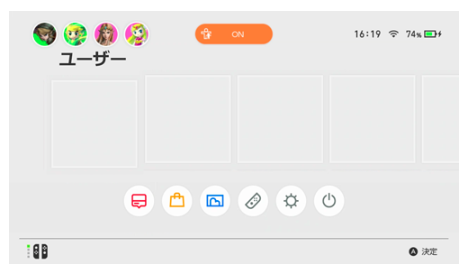
ユーザーを作成するとSwitchのHOMEメニュー左上にキャラクターが表示されます。
例えば家族4人それぞれデータを保存したい場合は4人分のユーザー作成をします。
すると上の写真のように4人分のユーザーが表示されます。
ユーザーの作成方法
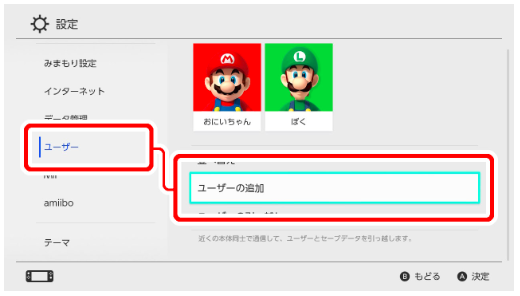
ユーザーの作成はやってみると意外に簡単です。
ユーザーの作成方法は任天堂公式のサポートページがわかりやすいので参考に進めましょう。
任天堂サポートページ:【Switch】ユーザーの追加方法は?
2.インターネット設定をしよう
Switchはインターネット環境必須ではありませんがあると便利です。
インターネット環境があるとオンラインゲームやソフトのダウンロードができたり、
Switch本体を更新してソフト的な不具合を修正したり
最新の状態に保つのにも必要になります。
家に無線LANがある場合は設定しておきましょう。
※無線LANとWi-Fiはほぼ同じ意味合いです。
インターネットの設定方法
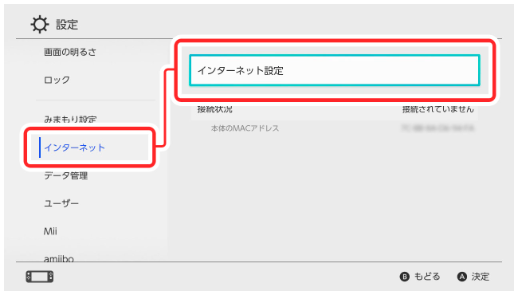
設定にはお使いの無線LANルーターの次の情報が必要です。
- SSID(無線の電波の名前)
- パスワード(暗号化キー、KEYと表示されていることも)
無線ルーター本体に貼付けのラベルに記載されていることが多いです。
わからなければ無線ルーターのメーカーに確認しましょう。
インターネットの設定方法は任天堂公式のサポートページがわかりやすいので参考に進めましょう。
Nintendo Switch サポート情報:無線でのインターネット接続方法
Macアドレスを控えておこう
MacアドレスはSwitch本体に割り振られた固有の番号です。
お使いの無線LANルーターの種類によっては
無線LANの使用時間帯をゲーム機のインターネットの利用時間を
何時から何時までと決めることができます。
ぼくはBuffalo製の無線LANルーターを使用していますがこの機能があります。
無線LANルーターに設定をしない予定であればMacアドレスの確認は不要です。
設定予定があるなら同じ画面で確認できるのでついでに控えておくと便利です。
(後から確認するのはめんどうと感じました)
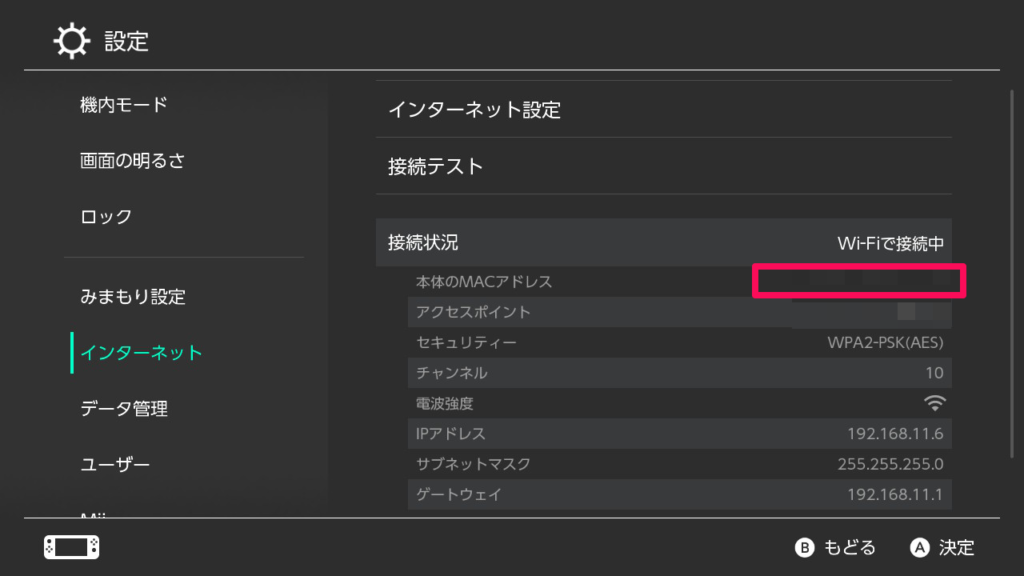
設定>インターネット>接続状況>本体のMACアドレス
↑ここで確認できます。
3.ニンテンドーアカウント設定しよう
ニンテンドーアカウントはSwitchでゲームをする上では必須の項目ではありませんが
できることが広がるので設定しておくのがおすすめです。
ニンテンドーアカウントとは?
ニンテンドーアカウントとは、任天堂が提供する各種サービスを利用する際に必要となるアカウントです(作成は無料)。
ニンテンドーアカウントはSwitchだけではなく
任天堂が提供するサービスを利用するために必要なアカウント(会員登録のようなもの)です。
例えば、任天堂のスマホアプリで遊ぶ時にも使えます。
ニンテンドーアカウントを使用する機器、サービス
- Switch
- スマートフォン向けアプリ
- パソコン
※Wii U、3DSでは使用しません。
Switchでニンテンドーアカウントを設定するとできること
本体の「ユーザー」にニンテンドーアカウントを連携することで、ニンテンドーeショップやオンラインプレイなど、インターネットを使った機能が利用できます。
ぼくもはじめはこれが必要なのかわからなかったのですが
子どもに「ニンテンドーeショップ」が見られないと言われて登録しました。
ニンテンドーアカウントの設定方法
ニンテンドーアカウントはパソコンまたはスマホで登録する必要があります。
アカウントの登録要件
メールアドレスをお持ちの13歳以上の方
登録はスマホまたはパソコンから
アカウントの設定手順
今回は小学生の子どもが使うという条件なので次の手順で登録、設定します。
- 親のニンテンドーアカウントを作成する
- 親のニンテンドーアカウントから子ども用アカウントを作成する
- 子どものニンテンドーアカウントをSwitchのユーザー(子ども)と連携させる
※親自身はSwitchでゲームをしなくてもニンテンドーアカウントを作成する必要があります。
親のニンテンドーアカウントを作成しよう
まずは親のニンテンドーアカウントを新規作成しましょう。
作成にはメールアドレスが必要です。
※1メールアドレスにつき1アカウントのみ作成可能です。
以下のリンク先より作成できます。
ページをスクロールして以下のボタンを探して登録を進めましょう。
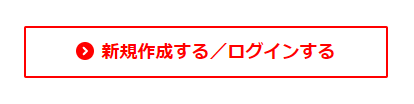
子どものニンテンドーアカウントを作成しよう
親のニンテンドーアカウントが作成できたら子どものアカウントを作成しましょう。
まずは親のアカウントページにスマホまたはパソコンからサインインします。
(以下写真はiPhoneの画面です)
最初のページの「ファミリー」項目を選択します。
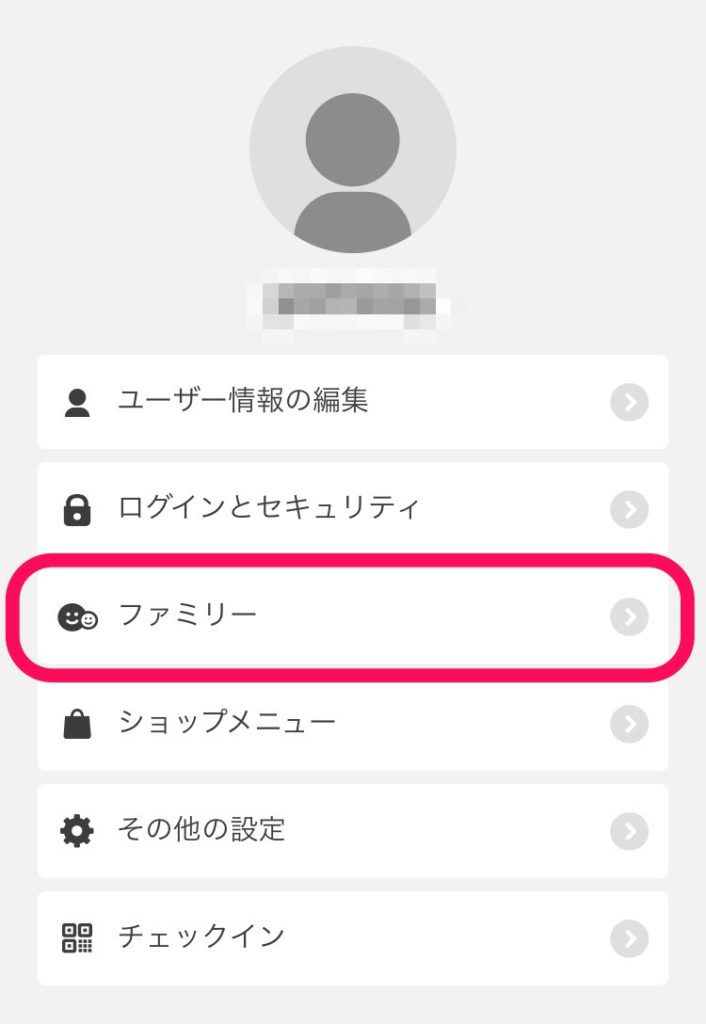
「メンバーを追加する」を選択し子ども用アカウントを作成します。
※下の画像はすでに息子2人分のアカウントを作成した後なのでみまもり対象の子どもアカウントが2つある状態です。
※子供用アカウントは自動的にみまもり対象で登録されます。将来的に一般アカウントに変更も可能です。
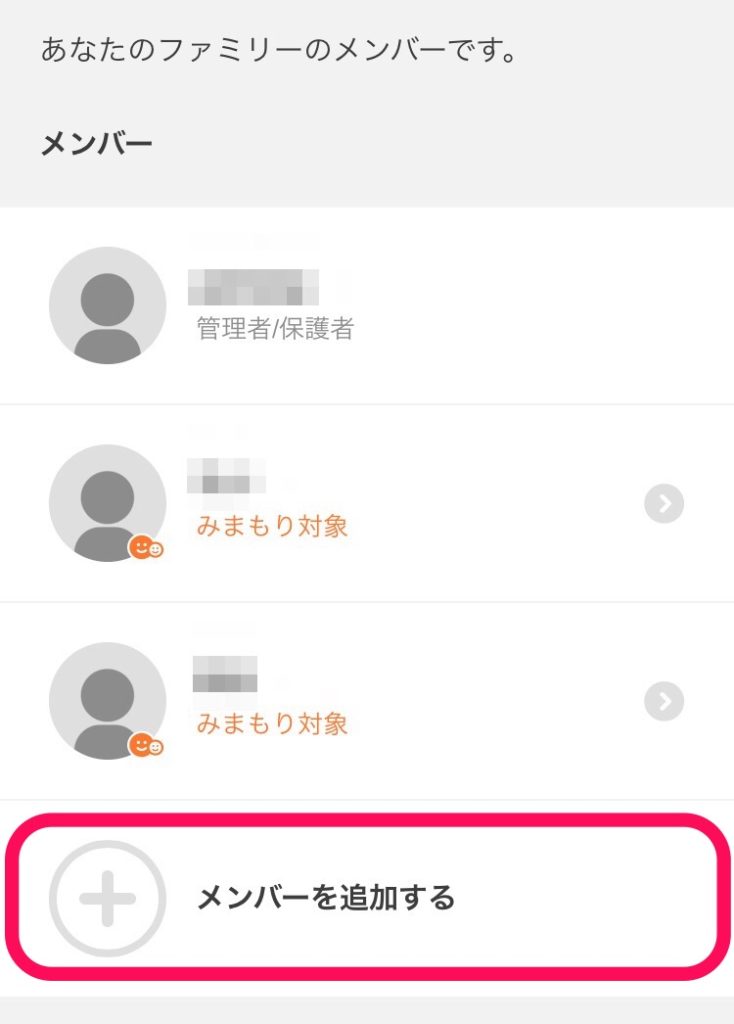
「子どもアカウントを作成する」を選択します。
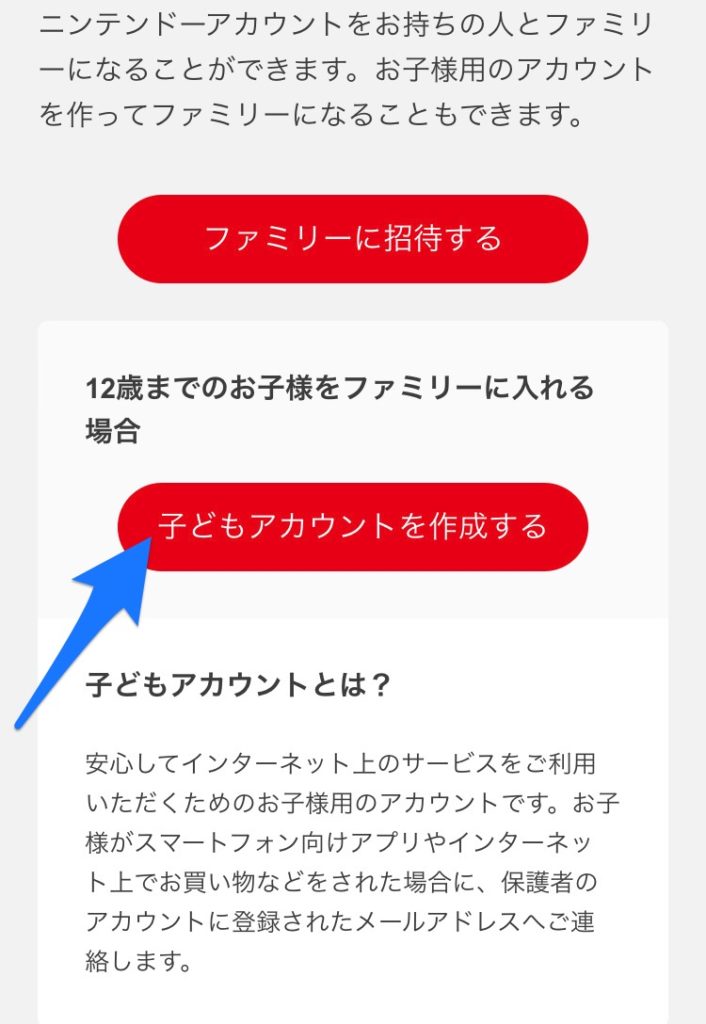
以下の項目に入力して「作成する」を押したら作成完了です!
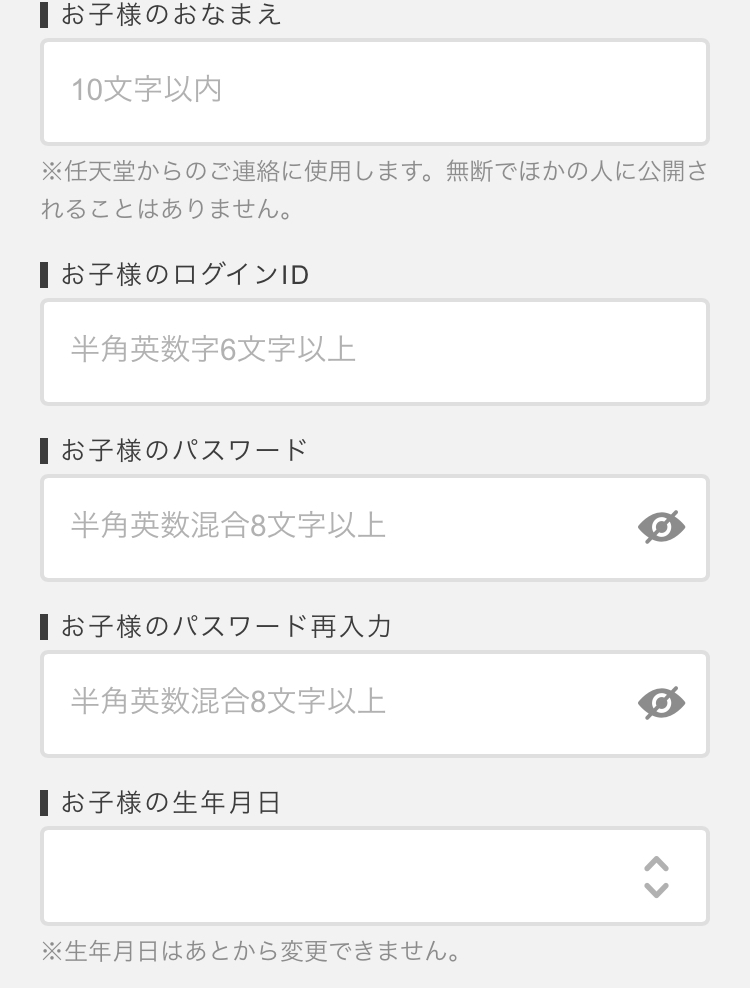
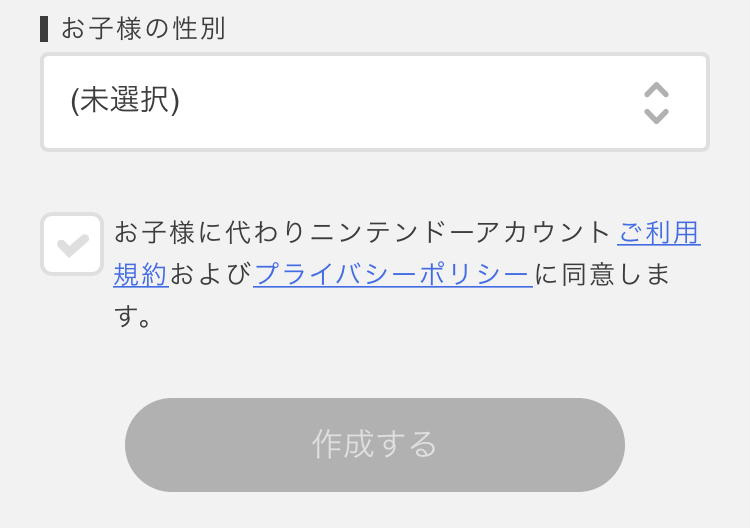
※子どもアカウントはメールアドレス無しで登録できます。
子どものニンテンドーアカウントをSwitchのユーザーと連携させよう
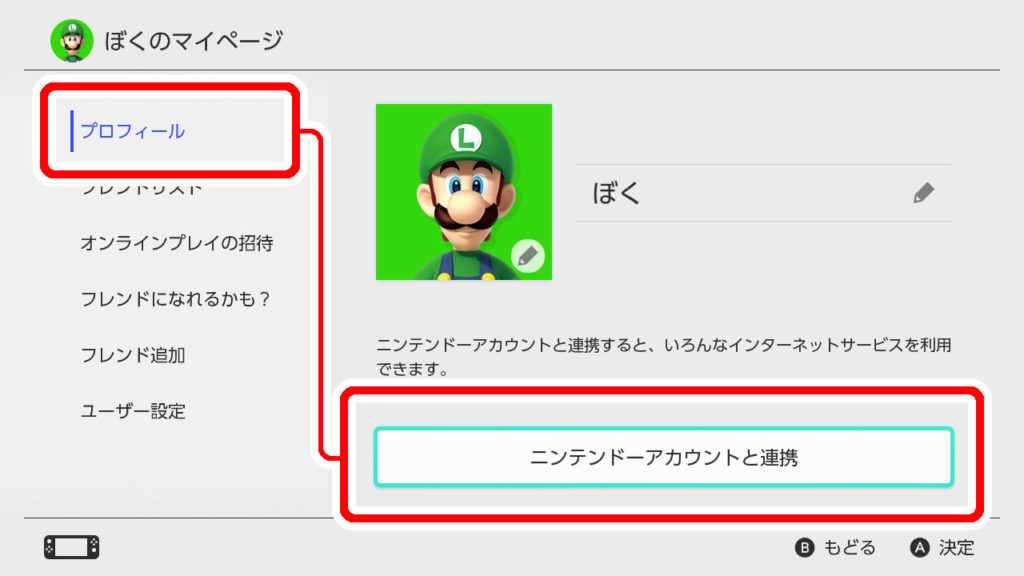
子どものニンテンドーアカウントの作成ができたら
一番初めに設定した子どものSwitchの「ユーザー」と連携を行いましょう。
連携手順はとても簡単です。
以下ページより「使用中のお子様のユーザーに連携させる場合」を参考に連携を行いましょう。
Nintendo Switchサポートページ:ユーザーと子どもアカウントの連携
4.みまもりSwitchを設定しよう
ここまで登録できたらもう一息!
ゲーム機がインターネットにつながっていると
親としては勝手に何か購入してしまわないか等が心配があると思います。
あとはゲームに夢中になりすぎて学校のことを何もしなくなるとかもありますよね~
そのあたりを制限したり、今日は何時間ゲームをしたかな?など
確認できるのが「みまもりSwitch」の機能です。
みまもり設定
ファミリーの保護者になっているニンテンドーアカウントは、ファミリー内のみまもり対象のアカウント(子どもアカウントなど)に対して「みまもり設定」と呼ばれる使用制限をかけることができます。
みまもり設定でできること
みまもり設定では次のような制限ができます。
- Nintendo Switchのニンテンドーeショップの利用制限
- マイニンテンドーストアの利用制限
- アカウント情報を利用するサービスの制限
スマホをお持ちであればアプリから「使用時間」の確認や制限を行うこともできます。
わが家は基本ゲーム機の管理は子どもに任せていますが
実際の使用状況をスマホアプリから簡単に確認できるのはとても便利です。
スマホをお持ちであればアプリからの使用がおすすめです!
アプリをインストールしたあと親のニンテンドーアカウントで
アプリにサインインをすれば準備完了です。
後ほどスマホアプリに使用時間が反映しているかを確認しましょう。
まとめ
いかがでしたか?
今回ぼくが設定をしてみて感じたのは、
ネットワークにつながるゲーム機なんて子どもの頃には無かったので
親にとっても初めてなので未知という感覚でした。
ネットワークにつながる分不安だったり、
親が一緒に準備しなければいけないことも結構多いと感じました。
昔のゲーム機は電源入れるだけでよかったんですけどね~^^;
初めてなので大変かなと思いましたが
手順通り進めればやっていること自体は簡単な内容でした。
今回の記事があなたのお役に立てば幸いです。
それではまた!
【スポンサー】地図や翻訳アプリ搭載のスゴWi-Fi